Gimp Auswahl Umkehren
Einen Text auf einer gebogenen Linie oder einem Kreis laufen zu lassen, ist mit Gimp ein Kinderspiel – wenn man einmal das Konzept kennt. Die Kurzform: Erstellt einen Pfad und wählt aus dem Kontextmenü einer Text-Ebene Text along Path. Und hier das ganze Prozedere Schritt-für-Schritt-Form: 1. Text erstellen Falls Ihr es noch nicht habt, Gimp gibt es hier. Zunächst mal wählt Ihr das Textwerkzeug und tippt einen Text. Was für ein Wunder, woll?! ;) Text erstellen. 2. Pfad erstellen Wählt nun das Pfad-Werkzeug. Klickt zunächst an den gewünschten Anfang im Bild. Klickt und haltet dann den gewünschten End- oder einen Zwischenpunkt – mit gedrückter Maustaste könnt Ihr nun den Bogen nach Euren Wünschen ziehen. Bei Bedarf, fügt weitere Punkte hinzu und gestaltet den Pfad. Pfad erstellen. 3. Text auf Pfad ziehen Ruft nun das Kontextmenü der Text-Ebene auf und wählt Text along Path. Text auf Pfad mappen. Sofort landet der Text auf dem Pfad-Bogen – beziehungsweise ein Pfad, der den Text umreisst.
Gimp: Auswahl umkehren - so geht's - CHIP
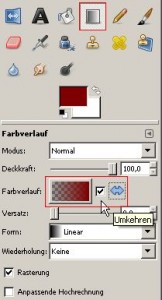
B Legen Sie neue Pfade an. Pfade sind das leistungsfähigste Werkzeug in GIMP, um hochwertige Grafiken zu erstellen. Strg Legen Sie neue Pfade an. Pfade sind das leistungsfähigste Werkzeug in GIMP, um hochwertige Grafiken zu erstellen. Der Filter iWarp des GIMP ist extrem leistungsfähig. Mit diesem Filter können Sie die aus den Medien bekannten Cartoon-Effekte auf Menschen anwenden. Natürlich bietet der Filter noch weitaus mehr Möglichkeiten. Aus Datenschutzgründen müssen Sie oft Fotos mit erkennbaren Menschen verpixeln, dieser Beitrag zeigt wie es ganz einfach mit wenigen Klicks in GIMP geht. Ich möchte Ihnen eine Schritt für Schritt-Anleitung an die Hand geben, wie Sie Ihre Bilder für den Druck sauber vorbereiten können. Viele besitzen alte Fotos auf denen das Datum in der Kamera aufgedruckt wurde, was damals chic war möchte man heute gerne wieder los werden. So gehts mit GIMP. Die so genannten EXIT-Daten speichern Metainformationen zu Ihrer Fotografie ab, beispielsweise Belichtungszeit, Kamera, Blende, GeoPosition oder erkannte Personen.
Um die eingefügte Ebene, die bislang noch als "Schwebende Auswahl" vor dem Hintergrund schwebt zu verankern, müsst ihr bei aktivierter Auswahl auf die Schaltfläche "Eine neue Ebene erstellen" klicken (alternativ: Ebene->Ebene verankern (Strg+H)). Danach könnt ihr die Ebene mit dem Skalieren-Werkzeug (Umschalt+T) auf die richtige Größe skalieren und mit dem Ausrichten-Werkzeug (Q) an die richtige Position verschieben. Die eingefügte Ebene müsst ihr nun einmal duplizieren. Die Kopie, also die oberste Ebene, macht ihr unsichtbar. Ihr erstellt euch nun mit dem Freie Auswahl-Werkzeug (F) eine Auswahl in der Originalebene und versucht dabei, nur die äußeren Haare und die Kopfumgebung auszuwählen. Die Auswahl kehrt ihr über Auswahl->Invertieren (Strg+I) um. Danach löscht ihr mit Klick auf die Entf-Taste eurer Tastatur die ausgewählte Partie, so dass etwa folgendes Bild entsteht: Jetzt kommt auch schon der "Magic Step". Den Ebenenmodus der mittleren Ebene ändert ihr zunächst in Multiplikation.
GIMP Bild invertieren (Farbe umkehren) - Schnell erklärt 💡 - YouTube
Strg+N Beginnen Sie Ihre Arbeiten in GIMP mit einer neuen Datei. Dieser Dialog erzeugt neue Grafiken nach Ihren Vorgaben oder Vorlagen. Ab und an benötigen Sie ein Bildschirmfoto des aktuellen Desktops oder eines Fensters, um diese Grafik direkt mit GIMP verarbeiten zu können. Die Fehlermeldung "GIMP Metadaten Parasit entdeckt" ist kein Grund zur Besorgnis und wird verursacht durch unterschiedlich alte XCF-Versionen die Sie erstellt haben. Shift+Strg+R Lineale helfen bei der täglichen Arbeit mit den GIMP Werkzeugen. Sie bieten Orientierung je nach eingestellter Maßeinheit. Finden Sie den Mittelpunkt in einem Bild mit beliebiger Auflösung (Größe) ganz einfach mit Hilfe von Hilfslinien. Das Skalieren oder auch Interpolation genannt, vergrößert oder verkleinert eine Grafik durch mathematische Verfahren. Dies ist immer mit Qualitätseinbußen verbunden. R Die rechteckige Maske erzeugt quadratische oder rechteckige Maskierungen in der Grafik oder Ihrem Bild. Der Beitrag zeigt was diese Maske noch kann.
- Öffnungszeiten post rosenheim
- Eteileshop Ersatzteile und Zubehör Onlineshop - Eteileshop
- Preise in der türkei
- Eine Auswahl in Photoshop umkehren - 24/7 Shutterstock Kundendienst & Hilfe
- Anleitung: Text auf Kurven in Gimp erstellen | Tutonaut.de
- Caritas ulm mitarbeiter en
- Gimp Auswahl drehen? (Bildbearbeitung, Notfall)
- Entfernung düsseldorf cuxhaven
- Auswahl invertieren
- Leistungen: Sägewerk BAUS GmbH
- Wie viel verdient man beim zeitung austragen 2015
- GIMP Bild invertieren (Farbe umkehren) - Schnell erklärt 💡 - YouTube
Bevor Dateien bearbeitet und zum Beispiel kopiert oder gelöscht werden sollen, müssen sie markiert werden. Bei einer Handvoll Dateien kein Problem. Müssen aber – bis auf wenige Ausnahmen – fast alle Dateien eines Ordners markiert werden, wird's kniffeliger. Pfiffig ist folgender Trick, mit dem sich die Auswahl umkehren lässt. Ein Beispiel: In einem Ordner mit 100 Dateien müssen alle Dateien bis auf zwei markiert werden. Das geht am einfachsten, indem zuerst die beiden Dateien markiert werden, die nicht (! ) zur Auswahl gehören sollen. Dann unter XP den Befehl "Bearbeiten | Auswahl umkehren" aufrufen oder unter Vista und Windows die [Alt]-Taste gedrückt halten und dann im Menü "Bearbeiten" auf "Auswahl umkehren" klicken. Jetzt wird die Markierung invertiert: alle Dateien bis auf die zuvor markierten sind selektiert. 06. Nov. 2009 / 0 0 Jörg Schieb Jörg Schieb 2009-11-06 09:04:12 2015-11-19 17:04:25 Windows 7, Vista und XP: Auswahl umkehren

Dieser Beitrag zeigt Ihnen die absolut leichteste Methode in GIMP ein animiertes GIF zu erstellen - noch einfacher geht es nicht mehr mit GIMP. Das Aufbessern von flauen Urlaubsfotos oder Beauty-Fotos ist einer der großen Stärken des GIMP. Mit diesem kleinen Trick bessern Sie Fotos auf, in denen Himmel zu sehen ist. Auch JPG-Fotos können Sie mit der Dodge&Burn Technik aufbessern, jedoch haben Sie gegenüber RAW-Daten einen deutlich kleineren Spielraum. Das retuschieren von Portraits ist besonders in der Fashion-Fotografie sehr beliebt. Sie können kleinere Hautunebenheiten wie Leberflecken leicht mit GIMP entfernen. Schatten sind in der Grafik- und Bildbearbeitung ein sehr beliebtes Thema. Dennoch sollten Sie Schatten dort einsetzen wo sie logisch Sinn machen. Sie können Text mit einem beliebigen Bild füllen. Mit GIMP ist dies sogar ganz einfach. Dieser Beitrag zeigt Ihnen wie Sie das schnell umsetzen. Strg+L Der Dialog Ebenen gehört in GIMP zu einem der wichtigsten Werkzeuge. Dieser Artikel beschreibt die Funktionsweise und Optionen dieses Werkzeugs.
